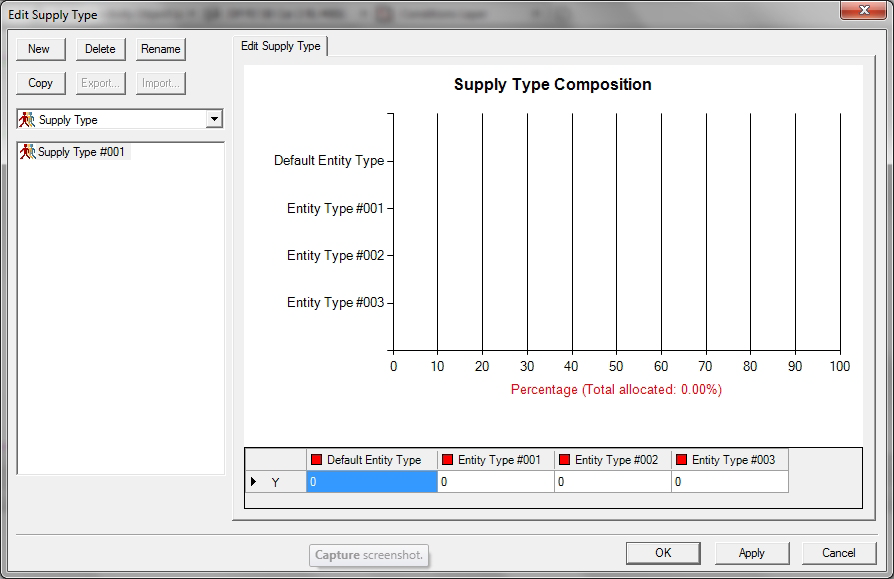Creating a Supply Type
Creating a Supply Type involves naming the new Supply Type and adding Entity Types to it in the required proportions. The following procedures assume that you have a LEGION model open within LEGION Model Builder.
To create a Supply Type:
-
Click
 or select
.
or select
.
The ‘Edit Supply Type’ dialog box is displayed.
- Click the New button in the top left-hand corner of the dialog box.
-
Enter a meaningful name for the Supply Type in the highlighted box
and press
Enter.
In the right-hand pane of the dialog box, a chart is displayed featuring rows of the available Entity Types in your model and columns representing the composition, in percentages, of each as part of the Supply Type.
-
There are two ways to add proportions of Entity Types to your
Supply Type: click and drag a percentage across the chart or enter values into
the appropriate data cells at the foot of each column.
To click and drag a percentage into the chart, double-click anywhere within the row to the right of the name of an Entity Type. Depending on where you click, this will give you an initial value represented by a coloured bar. Now drag the coloured bar to the correct value. If you'd like to drag the bar in increments of 0.01% rather than 1%, hold down the 'Ctrl' key as you drag.
or
To type percentage values directly into the chart, click into the data cell at the foot of a column and enter a percentage.
-
Click
Apply or
OK to save the new Supply Type.
It is added to the ‘Data’ tab of LEGION Model Builder Object Directory, under Supply Type. A completed Supply Type will resemble the following.